プログラムのビルドとシミュレーターのコマンドラインでの起動方法について。
ビルド
コマンドとしては、次のような形になる。
java -Dfile.encoding=UTF-8 -Dapple.awt.UIElement=true -jar SDKのjarファイル -o 実行形式の出力ファイル名(拡張子はprg) -w -y デベロッパーキー -d デバイス名 -f プロジェクトのmonkey.jungleファイル名ユーザーが指定するものは以下の5項目。
- Connect IQ SDKのjarファイル
- 実行形式の出力ファイル名
- デベロッパーキー
- デバイス名
- プロジェクトのmonkey.jungleファイル名
SDKのjarファイル
3.2以降SDKは以下のフォルダに格納される。
%APPDATA%\garmin\Garmin\ConnectIQ\Sdks
またエクリプスで使用される
(もしくはSDKマネージャーでCurrentSDKと指定されている)
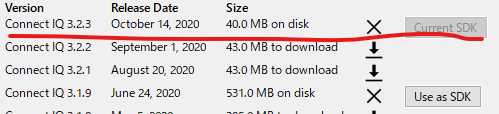
SDKは、以下のファイル中に記述されている。
%APPDATA%\garmin\Garmin\ConnectIQ\current-sdk.cfg
私の環境だと、以下のような感じのパス名が指定されている。
実行形式の出力ファイル名
拡張子がprgであれば、特にどのフォルダに作っても問題はないようだ。
デベロッパーキー
エクリプスの設定内で指定されているファイルを指定する。
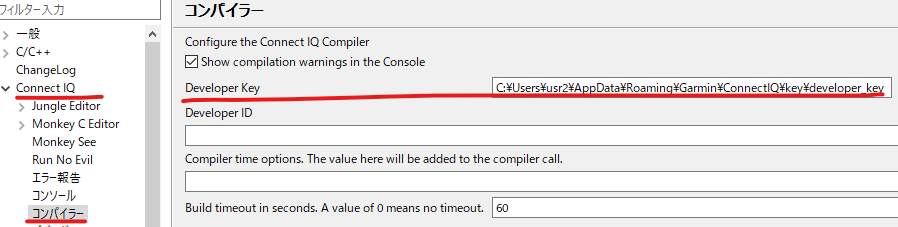
デバイス名
プログラムはデバイス単位に作成されるものらしい。
全デバイス共通のプログラムというものはない。そのため、動作させるデバイスを直接指定する必要がある。
デバイス名は、エクリプスプロジェクト内のmanifest.xmlに記述されているプロダクト名を使用する。
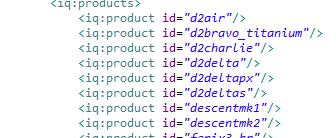
プロジェクトのmonkey.jungleファイル名
これはそのままのもの。
エクリプスプロジェクト内のmonkey.jungleファイル名になる。
補足
ビルド用のコマンドについては、エクリプスでプログラム起動時のコンソール画面に出てきた出力結果を参考にしているので、実際に動かす際には、そちらも参考にしてほしい。
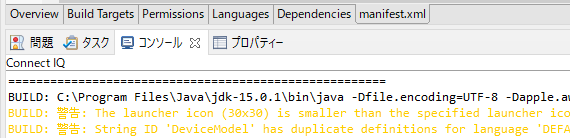
シミュレーター
起動
シミュレーターの実行形式は、SDKベース\bin\simulator.exeが該当するので、まずこれを起動する。シミュレーターが起動しているときに、コマンドラインでGarminのプログラムとデバイス名をコマンドラインから、以下の様に指定する。
SDKベース\bin\monkeydo.bat プログラム名 デバイス名- プログラム名
ビルド操作で作成された拡張子がprgのファイル名 - デバイス名
ビルドで指定したデバイス名と同じ文字列
fr45 など
上記にて、すでに起動されているシミュレーター上にプログラムとデバイス情報が読み込まれ、シミュレーターが動作する。
停止
シミュレーター自体の停止は、File-Quitでシミュレーターウィンドウが停止する。
シミュレーターの中のプログラムだけの停止は、File-Kill Deviceを選択する。
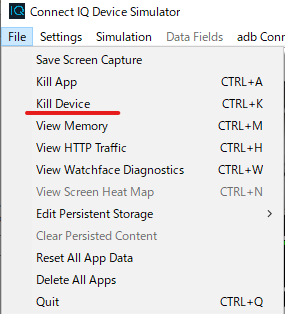
これにより、ウィンドウで動作しているデバイスおよびプログラムがクリアされるため、monkeydo.batで別のデバイス、プログラムの呼び出しが可能になる。
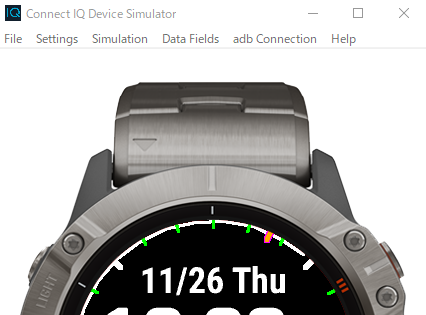
コメント