Garminのスマートウォッチ用のウォッチフェイスを作成するための手順の覚書
- 2022/09/11 追記
昨今は環境をエクリプスで構築するのではなくVisual Studio Codeで構築するのがデフォルトのようだ。
そのため「Visual Studio CodeでGarmin Connect IQの開発」を参照してもらった方がいいと思う。
初めに
大まかな手順の流れは、Garmin Connect IQのプログラマーズガイドを参考に進めることができる。
環境構築
- エクリプスのインストール
開発環境がエクリプスベース。個人的にはVisual StudioかVisual Studio Code上で実装ができたらよかった。新たに開発環境をインストールするのが面倒なので。 - Connect IQ用のプラグインをインストール
開発言語はMonkey C。PythonをC#構文にしたようなイメージを感じた。
プロジェクトの作成
ファイル-新規-その他から新規プロジェクト作成用のウィンドウを表示し、Connect IQ Projectを選択する。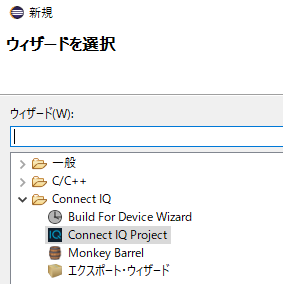
次回からは、ファイル-新規-Connect IQ Projectとメニューからも選択できるようになる。
Connect IQ Project後はプロジェクト作成のウィザードが表示されるため、必要な情報を入力していく。
- プロジェクト名の入力
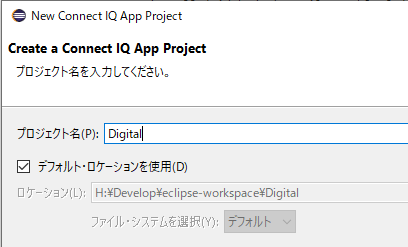
- 構成の設定
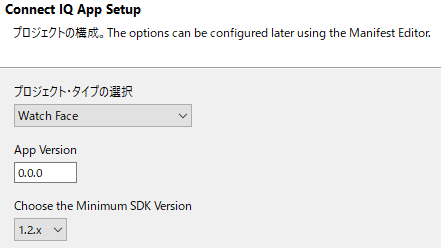
タイプにはWatch Faceを指定する。 - テンプレートの指定
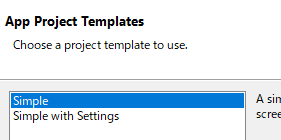
- サポートデバイスの指定
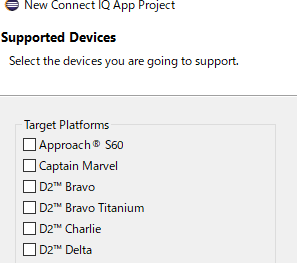
- 注意点
構成の指定時、最小SDKバージョンの指定には注意が必要。
当初、てっきり大は小を兼ねると思って、3.0.xとかを指定したら、サポートデバイスで、必要としているデバイスのチェックができなくなったという罠が発生した。
最小SDKバージョンは後で変更もできるのだが、とりあえずデフォルトのままでいいと思う。
ビルドとシミューレーターでの実行
ソースを作成したら、実行の構成で、実行環境を設定する。
- プロジェクト-実行-実行の構成を選択。
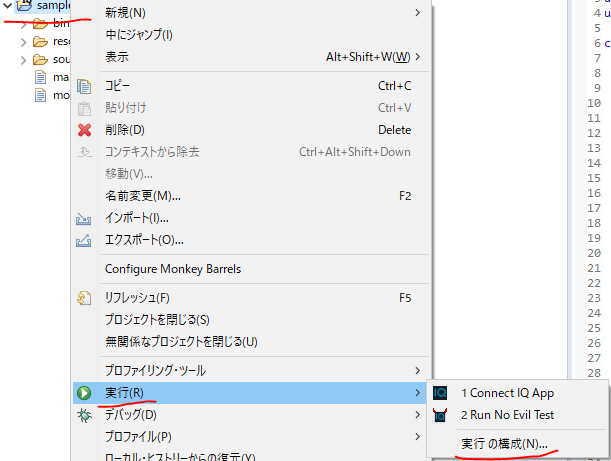
- 実行構成の画面から、Connect IQ Appを選択し、メニューから新規構成を選ぶ。
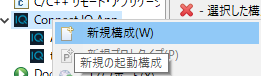
- 構成には、実行するプロジェクト名とそのプロジェクトで利用するデバイスとSDKバージョンを指定する。

一度、ここで設定すれば、プロジェクトの実行時に、設定されているデバイス、SDKバージョンを使用して、シミューレーターが起動される。 - シミューレーターで、検証。

シミューレーターの利用方法
現在のデバイスの状態を変更するには、Settingsメニューからいろいろ選んでみること。
例えば、低電力モードにするには、Settings-Low Power Modeにチェックを入れれば、低電力モードになる。
また、Trigger Goalを選べば、各種ゴールイベントの呼び出しができる。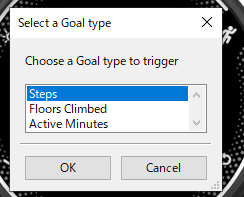
例えば、上のStepsを選択しOKとすれば、歩数のゴールイベントが発生し、その処理が実行されることになる。
Simulationメニューは、デバイスの内部的な設定を変えてみるもので、例えばTime Simulationでは、時間を設定したり、時間の進み方を早めたりすることができる。
実機テスト
エクリプス上では、単体テストやシミューレーターでのテストができるが、実機でテストするには、プロジェクとの実行プログラムを、デバイス側に送信することで可能。
- スマートウォッチをPCに接続する。
USB認識ができれば、USBデバイスとしてアクセスできる。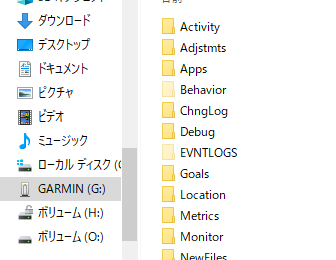
これは、Windows10での例。 - Appsフォルダを開き、そこに、エクリプス上でビルドしたプログラムをコピーする。
プログラムは、拡張子がPRG。エクリプス上ではbinフォルダに格納されている。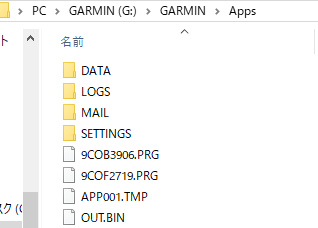
USBからスマートウォッチを外したのち、ウォッチフェイスを変更することで動かすことができる。
- できなかったこと
スマートフォン側のGarmin Connectでウォッチフェイスの情報を見た時、ランチャーアイコンが非表示状態だった。またスマートフォン側でウォッチフェイスの削除はできなかった。
自分で作ったウォッチフェイスは、USBのAppsフォルダから手動で削除する必要があった。
コメント