作成したウォッチフェイスの公開手順。
プログラミング等に関しては、これまでの投稿記事を参照してもらうとして、そこからあとどのようにしていけばいいのか、自分がやった手順をとりあえず記述していく。
以下のようなページがあるのだが、その詳細についてはっきりした記述がないのでよくわからなかったため。
公開用のIQ形式ファイルの作成
公開のためのトップページは、次のページになる。
ここで必要なのがIQ形式のファイル。これは次の手順で作成できる。
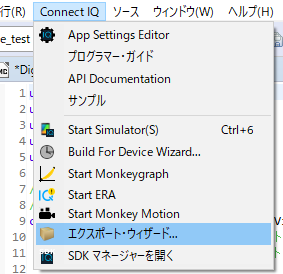
エクリプスのConnect IQ-エクスポートウィザード…を選択しConnect IQ Export Wizard画面を開く。
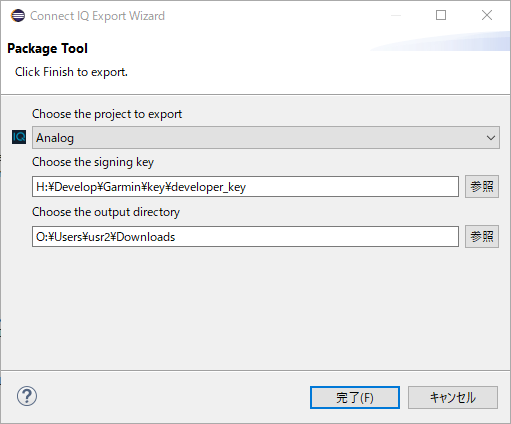
ここで、IQ形式ファイルを作成したいプロジェクトを選択しデベロッパーキーとIQファイルのダウンロード先を指定する。
デベロッパーキーは、https://developer.garmin.com/connect-iq/programmers-guide/getting-started/で示されているもので、環境構築時に作成しているものを指定している。
IQファイルの登録
ログイン
ファイルの登録は、https://apps.garmin.com/en-US/developer/uploadから行うのだが、まずGarmin Connect IQにログインしておく必要がある。
ログインしていない場合、ファイルのアップロードとその後の情報登録画面までは進むのだが、情報登録画面でSubmitすると、ログイン画面に進み、ここまでの設定がなきものにされてしまうようだ。
ログインアカウントがない場合は、事前にアカウント登録をしておくこと。
アップロード
このアップロード画面を開くと、1回目にはユーザー名の設定画面が開く。(この画面キャプチャし忘れてしまった。)
ここで名前を入力すると、以下のようなIQファイルを指定する画面となる。
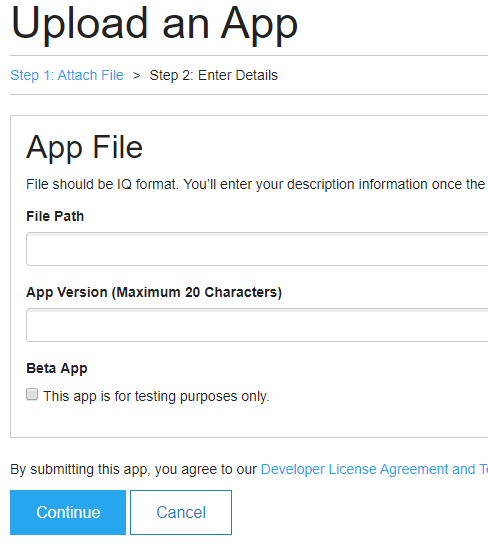
File PathにはIQファイルを指定する。この入力エリア右側にアップロードボタンがあるので、そちらを押し、ファイル選択ダイアログからIQファイルを指定することができるようになっている。
App Versionにはバージョン情報を入れる。
このバージョンは、manifest.xml中に指定しているバージョン名をそのまま入れればいいと思われる。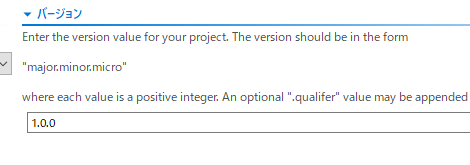
例えば、上記の様に1.0.0としていれば、1.0.0と入力する。
詳細情報の入力
アップロード画面でContinueを押すと、詳細情報の入力画面になる。
以下の情報は事前に用意をしておいた方が入力がしやすいかもしれない。
- タイトル
- 説明
- 新着情報
- カバーイメージ

ダウンロードページの左上に表示される画像。 - スクリーンイメージ
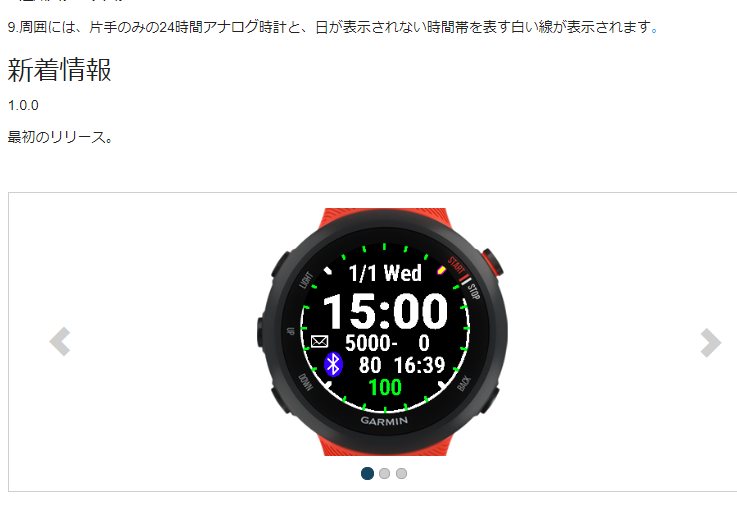
新着情報の下の枠の中に表示される画像。
詳細情報のうち、タイトル・説明・最新情報については、言語を分けて設定が可能になっている。
デフォルトの言語はEnglishだが、Select a Languageから言語を追加し、Addボタンを押すことで切り替え可能な言語を追加できる。
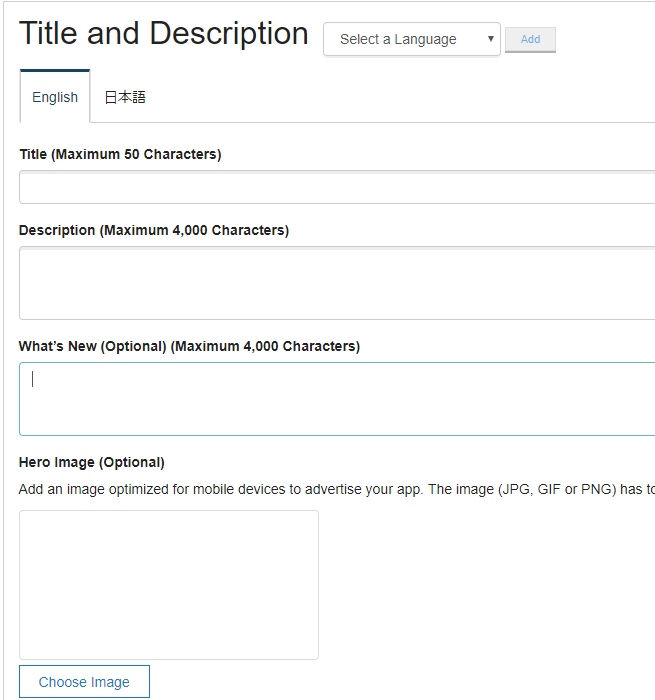
登録
詳細画面の一番下、Submitボタンを押すことで登録が完了する。
登録されたものの確認は、Connect IQのDeveloper Dashboardから確認ができるようになっている。
追記
2020/02/05
アップロードから3日で以下のメールが来て、一般公開となった。
Dear take4 – Congratulations!
Your app submission to the Connect IQ store has been approved. It may take up to 24 hours for the app to appear in the store for download. To access your app submission, go to: https://apps.garmin.com/en-US/
apps/992f1c65-6332-41d0-a749- dcd4c6661248. Sincerely,
– The Garmin Connect IQ Team
コメント