最近SILKYPIXを8から10にバージョンアップした。
10からはファイル操作用として、「セレクト」と呼ばれる機能が利用できるようになった。
これが結構使いやすかった。
これを使い、いらないファイルを削除する方法について記述する。
「セレクト」について
現像をしない、RAWファイルの高速プレビュー機能に、ファイルの削除、複写、ファイル名変更など、表示側に特化した機能になっている。
「セレクト」機能に入るには、画面右上の「セレクト」ボタンを押せばいい。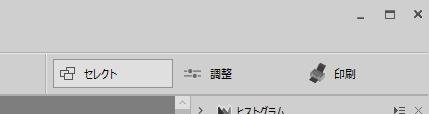
ファイルの操作方法についても、従来の操作方法を踏破しているので戸惑いもない。
ファイルのプレビューも、現像側の簡易現像をしないので高速で、現像したい写真の選択をするのに、とても使いやすくなった気がする。
ちょっとした問題点
私の使い方は、いらないファイルを削除する、といった方法を使用している。
ファイルの削除は、画像確認後[DEL]キーで一枚ずつ削除していく。
「セレクト」でその削除を使うと、ちょっとした問題が発生し、こう、ちょっと気になってしまう状況になってしまっていた。
それは次のような感じ。
- 削除するファイルを選択する
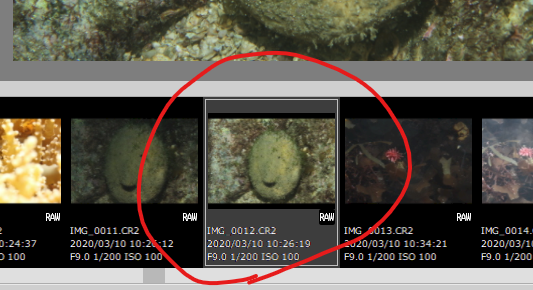
選択ファイルは、サムネイル側で次ページにあるようなものを選択している場合。 - ここで[DEL]キーでファイルを削除
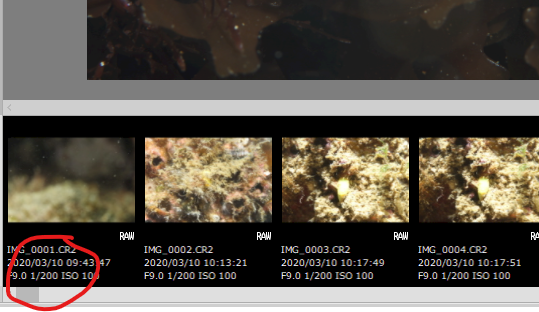
そうすると、サムネイル側の表示が一端リセットされ、先頭ページが表示されてしまう。
ただ現在選択されている画像は、削除画像の次の画像になる。
この状態だと、サムネイル表示内に選択画像がない状態になるので、カーソルキーで選択画像を移動しても、サムネイル側の選択画像が移動しないという状態になる。
プレビュー側は問題なく表示しているので、いいといえばいいのだが、左右にあるファイルの画像を比べてみることができないので、ファイルを選択して削除する場合に、ちょっと心理的に抵抗感を感じてしまう。
追記(2020/04/01)
開発元はこれを不具合として認識したらしく、10.0.2.7で修正された。
対応方法
この問題の直接的な対処法はないのだが、次の手順で代替できた。たぶんこちらの手順が推奨のものなのだろう。
それは、削除予約を使う方法。
- 削除したいファイルを見つけたら、とりあえず削除予約[F6]をしておく。
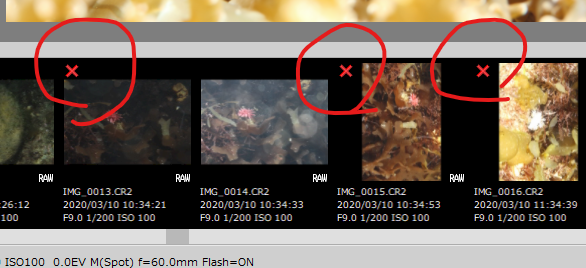
削除予約しておくと、サムネイルに×マークがつく。
ちなみにこの時点では、ファイルは削除されていない。 - 削除予約を一括選択する。

メニューからは、上記のように選択する。
これで、削除予約されているファイルが一括選択状態になるので、この状態で[DEL]キーで削除を行う。
補足
写真の管理というか必要なファイルの選択作業は、水中写真を始めたころGoogleのPicasaのWindows版で行っていた。
このソフトは、RAWファイルの表示が結構早く、写真の比較をしながらいらないものを削除するのにとても役立っていた。
ただPicasaは残念なことにサポートを終了してしまった。
サポート終了後も使い続けていたのだが、Windows10移行前にアンインストールしてしまった。今思うとなぜアンインストールしてしまったのだろうか。ちょっと後悔。
その後は、現像ソフトでもあるSILKYPIXでファイルの取捨選択をしていたのだが、簡易現像も一緒に実行されるため、画像が出るのが遅く、ちょっとストレスが溜まっていたところだった。
しかし10でファイル操作機能が向上してくれて、ファイル操作の環境が向上したのがよかった。
コメント