iPhone11をメインに利用しているがやはり画面は少し小さいので、外に出た時のWEB閲覧などは、今まで使っていたASUS ZenPad 3 8.0を利用できるようにするため、iPhoneとのテザリングを試してみた。
テザリングの種類
iPhoneからは、Wi-Fi、Bluetooth、USBの3種類が利用できるのだが、それぞれの接続方法の使う、使わないの個別設定はできないようだ。
iPhone側の設定
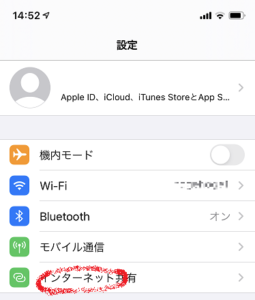
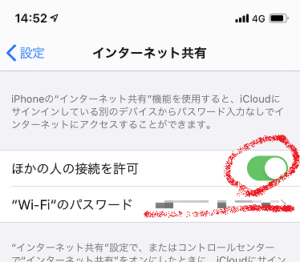
設定から、インターネット共有->ほかの人の接続を許可をONにすることで利用は可能。
また、Wi-Fi経由でテザリングをするのなら、パスワードを設定するのがいい。
Bluetooth接続のためのペアリング
今回利用したいのはBluetooth接続なので、iPhoneとASUSのペアリングが必要。
初めに、iPhoneとASUSでBluetooth設定画面に入る。そうすると相手側端末の名称が出てくるので、それを選択する。
それぞれの端末でタップが終わると、ペア設定のためのダイアログが出てくる。
ASUS側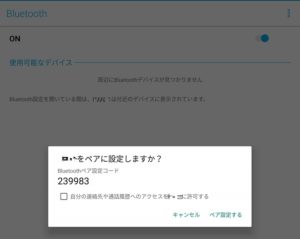
iPhone側
同じ番号が表示されていることを確認し、ペアを設定するもしくはペアリングのボタンを押すことで、それぞれの端末でのペアリング完了した。
テザリングの開始
iPhone側でコントロールセンターから無線接続関連のメニューを開き、インターネット共有をONにする。
次にASUS側のBluetooth設定内の、iPhoneの名称を選択する。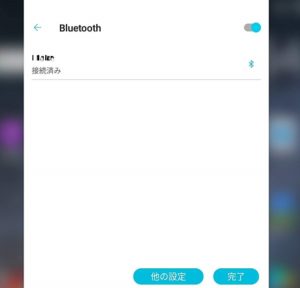
接続済みとなったら、iPhoneとのテザリング設定が完了する。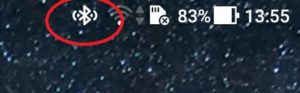
ASUS側のBluetoothに枠みたいなのが付き、通信している状態を表す。
使ってみての問題点
接続解除される時間が早い
iPhone側との通信が少なくとも10分位途切れると、自動的に接続が解除されてしまうようだ。
この場合、ASUS側から自動接続しないので、再度Bluetooth接続を手動でしなければいけない。
2020/05/13
OSを13.4.1にしたせいか、テザリングをしていても、Bluetooth機器との接続が解除されるということがなくなったようだ。
接続方法を選択できない
iOSの最新版があるということで、WindowsのiTunes経由でダウンロード・インストールをしようと、WindowsにUSB接続したとき、気づかずにUSBのテザリングモードになってしまっていた。
その時、テザリング経由で1.5Gバイト近いファイルをダウンロードされてしまった。
それで通信容量の枠を使い切ってしまったので、その後は低速モードで過ごす必要ができてしまった。
テザリング前は、WindowsのWi-Fiが通信経路だったのだが、USB接続したらイーサーネットの通信経路が増えていた。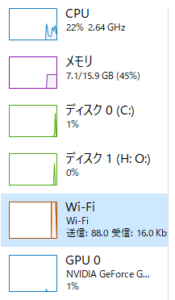
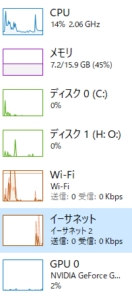
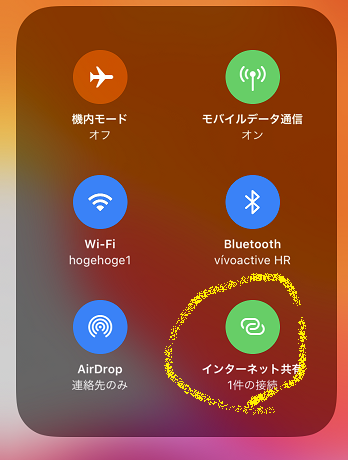
コメント